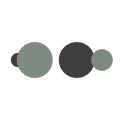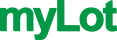My Dog Ate My PowerPoint”
@abhishekkaushik (327)
India
February 5, 2007 7:01pm CST
CAN’T YOU IMAGINE GIVING THAT LINE TO A TEACHER? [Now that we have a dog, almost anything could fill the blank after “My dog ate my ___”]
Today’s riff comes courtesy of my 6th-grader’s social studies project. PowerPoint is making its way into lots of schools, and kids seem to be enjoying it — working with images, checking out the templates and color schemes, fiddling with all the transitions, and generally trying out a new way of telling a story.
And if we look it as a new way of expressing a story, I’m jazzed about this. It extends the way kids can express themselves, which is always a good thing.
But . . . if it becomes a crutch for describing what you know, then I’m less enthused. Sure, learning to be comfortable standing up in front of others is an important skill, but I don’t know how much value is derived if they’re merely standing with their back to the class, reciting a lot of text. They can do that when they’re adults . . .
Why does it matter?
You may be thinking this is fodder for a different forum, but there are some very important points for us adults who need to do presentations. One is about using tools appropriate to the task, the other is streamlining our messages.
Appropriate Tools
You’ve probably seen it often enough — people using PowerPoint as a place to dump info, loading slides with tons of bullets and excruciatingly long paragraphs of text. In some companies, it has replaced Word as the document tool of choice.
But PowerPoint is a lousy word processor. If you need to deliver a lot of concepts in written form, use a tool designed for that purpose.
If you also need to do a presentation on this information, but don’t want to create or distribute two documents, just put all that detail into the Notes section of your slides. You’ll find it sitting just below the slide in Normal View, with the words “Click to add notes”.
You can fill that with as much text as you like. [You can expand that pane, too, by dragging the border or handle at the top of the pane.] When you’re ready to print your document, go to the Print screen and, under Print What, select Notes Pages instead of Handouts or Slides. You’ll get one page for each slide, with the content of the slide at the top, followed by all your notes.
Streamlining Messages
Simpler is always better when it comes to story telling (and lots of other things). The clearer the idea, the greater the chance of it being understood, remembered, and passed along. It’s harder to do — to synthesize an idea to its essence — but it’s amazingly powerful.
But what if you’ve got a LOT of information to cover? How do you simultaneously simplify your message and slides, but still address all the supporting detail?
Memorization isn’t the answer, nor is drilling until you’re sick of it. [Practice is important, but over-prepping something can be deadly as well.]
One answer is to use that same Notes view. But don’t put things in complete sentences; use bullets as prompts. I’m amused that I just wrote that, but it’s true — this is the one place where bullet points, even lots of bullets, are totally appropriate.
The difference is that no one will see them except you. “And how do I do that?” you might ask. Simple: just go to Slide Show in the top bar, then select Set Up Show. There, you’ll find an option for Show Presenter View. Click on that and, when you do your presentation, the audience will see only the content of your slide, while you’ll get your notes (and a lot of other useful bits) on your laptop screen.
This requires a separate display device — a projector or TV or monitor — but you’re probably using one for your presentation anyway. [If you’re just presenting off your laptop, your audience is likely so few in number that you shouldn’t be using PowerPoint anyway.]
This post has become a bit more Tech Tip than I’d planned, but the Notes function and Presenter View are incredibly useful tools. Check them out the next time you load PowerPoint.
1 person likes this
No responses