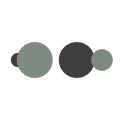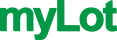10 Ways to save your Laptop's Battery Power
@MarquisCleru (9)
Manila, Philippines
February 27, 2014 10:29am CST
10 Ways to save your Laptop's Battery Power
Originally Posted from my Facebook Account. Sources from Google (Because I don't remember where I get it. Hehe)
March 8, 2011 at 8:29am
10 Ways to Save Battery Power
Here’s 10 ways to save your laptop battery’s power:
1. Turn Down Screen Brightness
To turn down screen brightness, click the battery icon in the system tray and click Adjust screen brightness.
Slide the brightness slider to the left until you can comfortably see the screen and it’s dimmest setting.
2. Cut Down on Background Applications
Many background applications don’t need to run and only increase CPU cycles and, in turn, the demand on your battery. Here’s a couple of things you can do to cut down on background applications:
2a. Disable Windows Sidebar Gadgets
If you don’t use the sidebar, you probably have it disabled already (right click the Windows Sidebar icon in the system tray and click Exit.)
If you use the Windows Sidebar, do you really need all your gadgets running when you’re on battery power? To disable Windows Sidebar gadgets:
Click the Start button and click Control Panel. Type gadget in the top-right search box, and click View list of running gadgets.
Next to the running gadgets, click remove.
2b. Disable Startup applications
3. Disable Your Wireless Internet & Bluetooth
If you’re not using the internet or Bluetooth, consider disabling the hardware to save battery power. To disable your wireless, bluetooth, or both cards, either:
A. Locate the switch on the side of your laptop (many laptops now have this) and turn your cards off.
or
B. Click the network icon in the system tray and click Open Network and Sharing Center.
In the left-hand menu, click Change adapter settings.
Right click your wireless connection and click Disable.
Repeat for your Bluetooth device.
4. Disable Screensavers
Screensavers use CPU when your PC is idle. To disable your screensaver:
Right click the Desktop and click Personalize.
Click Screen Saver.
In the drop down list, select (None) and click OK.
5. Change Power Options
You what your computer does to save power when idle. To do so, click the battery icon in the system tray and click More power options.
Select Power saver and click Change plan settings.
Lower the time it takes for your computer to dim the display, turn off the display, and sleep when on battery.
Click Change advanced power settings to fine tune your power-saving preferences.
6. Adjust Visual Effects
Visual effects also use CPU and memory and this drains your battery. To lower the effects and save battery power:
Click the Start button, click Control Panel, and type visual in the top-right search box. ClickAdjust the appearance and performance of Windows.
Select Adjust for best performance and click OK.
7. Turn off Windows Aero
Windows Aero enables the glass effect you see on your Windows. This (surprise surprise) also uses CPU and memory and should be disabled to save battery. To disable Windows Aero:
Right click the desktop and click Personalization. Click Window Color.
Uncheck Enable transparency and click OK.
8. Disable the Search Index
The search index indexes your files for quick searching. This is a convenience but comes at a great cost to battery life when it’s running. To save power, consider disabling the search index. To disable the search index:
Click the Start button, click Control Panel, and type index in the top-right search box. ClickChange how Windows searches.
Click Modify.
Remove all locations by unchecking them and click OK.
9. Keep Your Laptop Cool
The hotter your laptop gets, the harder your fans have to work to keep it cool. To minimize the power drawn by your fans, keep your laptop cool. If using it on your laptop, ensure there is proper ventilation. Never use your laptop on a blanket or soft surface where airflow is restricted. This will also keep your laptop working longer as hardware is less likely to overheat and fail.
10. Only Use Your Screen When You Need it
This final tip links back to tip number 5. When in the power options, click Choose what closing the lid does. I always set the lid closing to do nothing and the power button to put the laptop to sleep. This way, when I’m taking a break, I can put my laptop lid down (which turns off the display and saves power) without my laptop going to sleep. I’m also lucky because my laptop has a Display button that, when pressed, turns off my display. I found this button very useful when I sat in class and didn’t need to use my laptop but didn’t want to close and open the lid repeatedly.
Bonus Tip
To get a power efficiency report:
Click Start, type CMD, right click cmd.exe and click Run as Administrator.
On the command line, type powercfg -energy to view a power efficiency report.
No responses