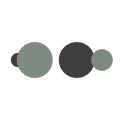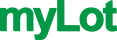Quick How To: Create a Task in Microsoft Outlook
By DudeBaker
@DudeBaker (18)
Aurora, Colorado
January 19, 2016 8:35am CST
How to create a new Task in Microsoft Outlook 2010.
Hello, everyone. I use Microsoft Office extensively, every day, and I find that the Tasks feature is extremely helpful for recording notes on phone calls, discussions, events, part numbers, pricing, etc. I use it for my own reference, but also share my Tasks with other users on my network, essentially creating a very useful interoffice information database. I also notice that the Tasks feature does not seem to be very widely used by others within my organization. So, today, I'll give you a quick overview of how to create and use Tasks.
First, create a new Task.
You may do this a couple of different ways. My preferred method is to use a keyboard shortcut. This is a time saver when you are using your Tasks to take notes while on the phone.
Simply open Microsoft Outlook, select your 'Home' tab, and use the following keyboard shortcut: Ctrl+Shift+K
This opens a new task window.
You may also create a new task using the sub-menu at the top. Again, open Microsoft Outlook and select your 'Home' tab. Find the 'New Items' drop-down menu and select Task (or tap 'T' on your keyboard.)
You now have a new task window open. There are a number of fields and drop-down menus within the Task itself.
I typically use the 'Subject' field to type a brief description of the task, such as the name of the person or company I worked with. I also select the start date so that I know when I took the notes. This helps when you have to refer back to a particular task later on. The Due Date feature is helpful if your task has a deadline.
There is a Status drop-down menu that will allow you to select what stage your task is in, such as "in-progress," or "waiting on someone else." This is another feature I use sparingly. Typically, I leave all tasks "in-progress" until completion. Once I am done with a task, I mark it "Completed."
You may also use '% Complete' feature to track your progress more closely, and there is an option to set the 'Priority' level at low, normal, or high. These two features might be helpful if you are inundated with tasks, and need to complete by order of importance.
Hopefully you'll find this information useful! I'll likely do a few How-To's like this, so stay tuned.
2 people like this
1 response
@BelleStarr (61047)
• United States
23 Jan 16
Great information, I am now retired so I don't need to use it but there was a time when it would have been very useful to me.