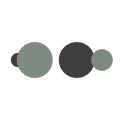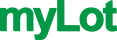HDRI from a single RAW file
By volschenkh
@volschenkh (1043)
South Africa
February 10, 2007 8:23am CST
Here is my step-by-step work flow for creating HDR images from a single RAW file:
Hardware requirements:
1. Any digital camera that can take images in RAW format ( I use a Nikon D50)
2. A stable tripod, to eliminate unecessary motion blur
3. A shutter release remote, to also eliminate any motion blur from pressing down the shutter release button
Software requirements:
1. Photomatix Pro (purchase or free download @ http://www.hdrsoft.com/)
2. RawShooter essentials 2006 (free downloads @ http://www.pixmantec.com/purchase/downloads.asp)
3. Noise Ninja 2 (http://www.picturecode.com/download.htm
Step-by-step work flow:
A) RAW conversion and exposure adjustment:
1. Open up the RAW file in RawShooter essentials 2006
2. On the right hand menu, use the "Correct" tab and set the "Exposure compensation" to +3
3. Click on "Batch convert" tab
4. Set the File format units to "TIFF"
5. Set Bit depth to "16 bit"
6. Set Meta data to "None"
7. Make sure "Apply sharpening" is ticked
8. Now click on "Add"
9. While the conversion is underway, click back on the "Correct" tab and now set the "Exposure compensation" to +1.5 and "Add" the file again to "Batch concert"
10. Repeat the process for "Exposure compensation" 0, -1.5 and -3
11. When the process is done, you will end up with 5 TIFF files covering exposures from -3 to +3 with 1.5 increments.
(B) Generating HDR and Tone Mapping:
1. Open up Photomatix Pro
2. Click on "Automate" tab and choose "Batch Processing"
3. Tick the following: "Generate HDR Image" and "Align bracketed images"
4. Click on the "Settings" box next to "Generate HDR Image"
5. Under EV spacing, tick "If Exif data not found" and set the spacing to 1.5 EV
6. Click “OK” to Save
7. Now click on "Run"
8. Once the process has finished, the following message will be displayed: "Batch has been executed - Results are in ..." click "Close" and
9. Open the HDR file under "File", "Open"
10. The HDR file is normally saved under a newly created folder "PhotomatixResults"
11. Once the HDR file has loaded, click on the "HDR" tab and open "Tone Mapping"
12. With the Tone Mapping window open, you can now play around with different effects, such as: "Strength", "Colour Saturation", "Light Smoothing", "Luminosity", "Micro-contrast" and "Micro-smoothing"
13. My typical settings are:
Method: Details enhancer
"Strength" @ 100%
"Colour Saturation" @ 50-80%
"Light Smoothing" @ the far right of the 5 point scale (I find that the far left of the scale gives unrealistic/surrealistic results)
"Luminosity" @ 1-5 (high luminosity levels give more noise, so to reduce noise you can decrease the luminosity setting to the desired effect
"Micro-contrast" @ 1-to 2
"Micro-smoothing" @ 0
14. When you are happy with the tone mapping effect, ensure “Bit-depth of output image is set to “8-bit” and click on “OK”
15. Once the processing is complete, save the file as “jpg”
C) Reducing noise:
Open the saved tone mapped image in Noise Ninja 2. Go through all three steps of Noise Ninja, i.e. Noise profiles, Noise filter, as well as the Undo noise brush. I always apply the Undo noise brush to selected areas after the noise reduction step, to undo the “softening” effect of key areas in the image caused by Noise Ninja
View my blog spot for captured screen images that shows you more detail: http://memyselfandmyslr.blogspot.com
No responses